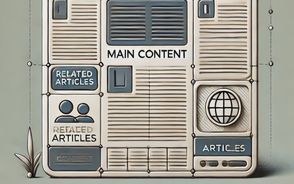티스토리 뷰
안녕하세요! 오늘은 MS Word에서 페이지 번호를 넣는 방법에 대해 알아보겠습니다. '워드 페이지 번호 넣기'는 문서를 정리하고, 필요한 정보를 쉽게 찾는 데 매우 중요한 역할을 합니다. 특히 긴 문서를 작성할 때, 페이지 번호가 없으면 내용 파악이 어려워질 수 있습니다. 따라서 이번 포스팅을 통해 페이지 번호를 삽입하고, 수정하는 방법을 상세히 살펴보도록 하겠습니다.

페이지 번호의 중요성
워드 페이지 번호 넣기는 문서의 체계성을 높여주는 핵심 요소입니다. 특히 정부 R&D 사업계획서나 졸업 논문과 같이 공식적인 문서에서는 페이지 번호가 목차와 밀접한 연관을 가지고 있어 그 중요성이 더욱 부각됩니다. 페이지 번호가 없다면, 독자는 문서의 구조를 이해하기 어려워지며, 필요한 정보를 찾는 데 많은 시간이 소요될 수 있습니다. 따라서 페이지 번호를 적절히 관리하는 것은 문서의 전문성을 높이는 데 큰 도움이 됩니다.

페이지 번호 넣기 방법
워드에서 페이지 번호를 넣는 방법은 매우 간단합니다. 아래 단계를 따라해 보세요:
- 워드 문서 열기: MS Word 프로그램을 열고 페이지 번호를 삽입할 문서를 엽니다.
- 메뉴 선택: 상단의 삽입탭을 클릭한 후, 페이지 번호버튼을 클릭합니다.
- 위치 및 서식 선택:
- 페이지 번호의 위치를 선택합니다. 위쪽(머리글)이나 아래쪽(바닥글), 또는 여백에 삽입할 수 있습니다.
- 원하는 서식을 선택합니다(왼쪽, 가운데, 오른쪽 등).
- 페이지 번호 삽입 확인: 선택한 위치와 형태에 맞게 페이지 번호가 올바르게 삽입되었는지 확인합니다.
- 머리글/바닥글 닫기: 오른쪽 상단의 머리/바닥글 닫기버튼을 클릭하여 편집 모드에서 나옵니다.

이 과정을 통해 '워드 페이지 번호 넣기'가 간편하다는 것을 느낄 수 있습니다.
페이지 번호 수정 및 서식 변경
페이지 번호를 삽입한 후에는 필요에 따라 수정하거나 서식을 변경할 수 있습니다. 아래 방법을 통해 페이지 번호를 더 효과적으로 관리할 수 있습니다:
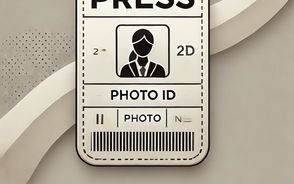
페이지 번호 수정하기
- 더블 클릭: 페이지 번호를 더블 클릭하여 선택합니다.
- 문자 추가: 원하는 문자를 입력하여 형식을 변경합니다. 예를 들어, 하이픈(-)을 추가하거나 "Page"라는 단어를 추가할 수 있습니다.

페이지 번호 서식 변경하기
- 페이지 번호 선택: 페이지 번호가 나타난 부분을 더블 클릭하여 선택합니다.
- 컨텍스트 메뉴 열기: 마우스 오른쪽 버튼을 클릭하여 페이지 번호 서식옵션을 선택합니다.
- 서식 변경: 팝업 창에서 원하는 번호 형식을 선택합니다:
- 아라비아 숫자(1, 2, 3)
- 로마 숫자(i, ii, iii)
- 알파벳(A, B, C)
- 변경 사항 저장: 모든 설정을 완료한 후 확인버튼을 클릭하여 변경 사항을 저장하고 팝업 창을 닫습니다.

또한, 문서의 첫 페이지 번호를 새로 시작하려면, 커서를 새 번호로 시작할 페이지에 위치시키고 쪽 번호 매기기메뉴에서 새 번호로 시작옵션을 선택하면 됩니다.

이번 포스팅을 통해 MS Word에서 '워드 페이지 번호 넣기' 방법을 배워보았습니다. 페이지 번호는 문서의 정돈과 체계성을 높이는 데 중요한 역할을 하므로, 필요한 경우에 따라 유용하게 활용하시기 바랍니다. 간단한 단계로 쉽게 페이지 번호를 추가하고 수정할 수 있으니, 앞으로 문서 작성 시 이 가이드를 참고하여 보다 체계적인 문서를 작성하시길 바랍니다.